Tech Tip: How to Use the ‘Set PM Utility’ in RTA
Tech Tip: How to Use the ‘Set PM Utility’ in RTA
Do you find yourself needing to add, edit or disable a set of preventative maintenance schedules for a group of vehicles all at once? In these instances, our Support team recommends using the RTA Set PM Utility.
This utility program sets or changes a PM record for a group of vehicles. This time-saving tool is extremely handy when you need to add a new PM service, or when you need to make changes to an existing preventative maintenance schedule. You control what information is added or changed, and whether existing PM information will be skipped or updated. A few examples of uses for this utility include:
- Adding a new PM service.
- Adding alternate meter intervals so you can track PMs by alternate meters in addition to the regular PM tracking methods.
- Modifying or locking the intervals for an existing PM.
- Disabling a PM service (if this is a seasonal PM, we recommend using the PM Sleep feature instead of disabling the PM).
- Enabling a PM service.
- Implementing the use of Part Kits (or when you want to update the PM Part Kit field).
- Implementing the use of Template Work Orders and updating the Template WO field.
- Implementing the use of the Auto-Create PM Work Order feature or updating the Template WO field.
To run this utility, our Support team suggests following these steps:
- Select System > Custom Utilities > PM > Set PM from the RTA main menu (SCPS).
- Read the message displayed and then choose OK to continue.
- Enter a facility number or press F1 to select a facility from the lookup list.
- Select a radio button indicating whether the PM record will be updated for a Vehicle range or for vehicles that belong in a specific Department or Class code. If the Vehicle radio button is selected, specify the starting and ending vehicle numbers to process. If the Department or Class radio button is selected, enter the vehicle class code or department number to process.
- Select or deselect the check boxes as needed.
- Enter the PM information to add or change. The availability of the fields in the PM Information section will vary depending on the settings of the check boxes marked in step 5.
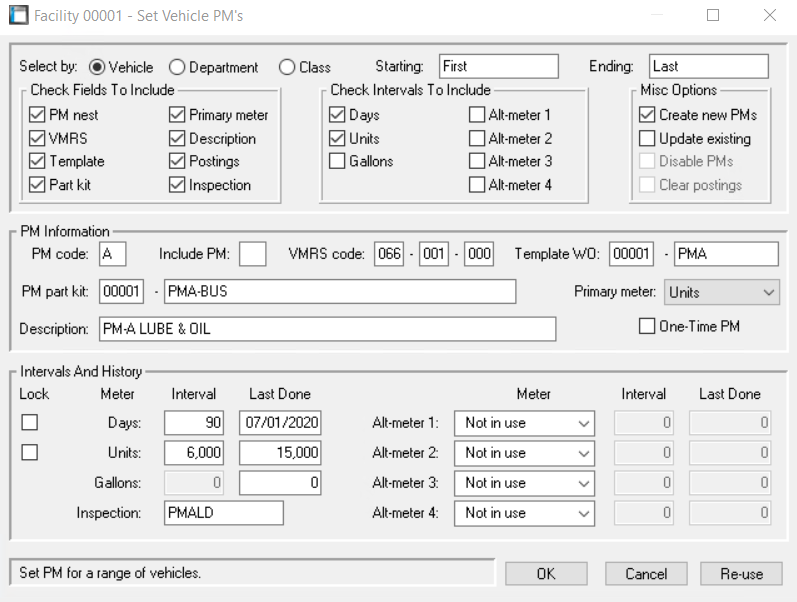
For additional information on the checkbox actions, please go to the RTA Knowledge base at https://docs.rtafleet.com/rta-manual/pm-utilities/set-or-change-a-pm-record/
